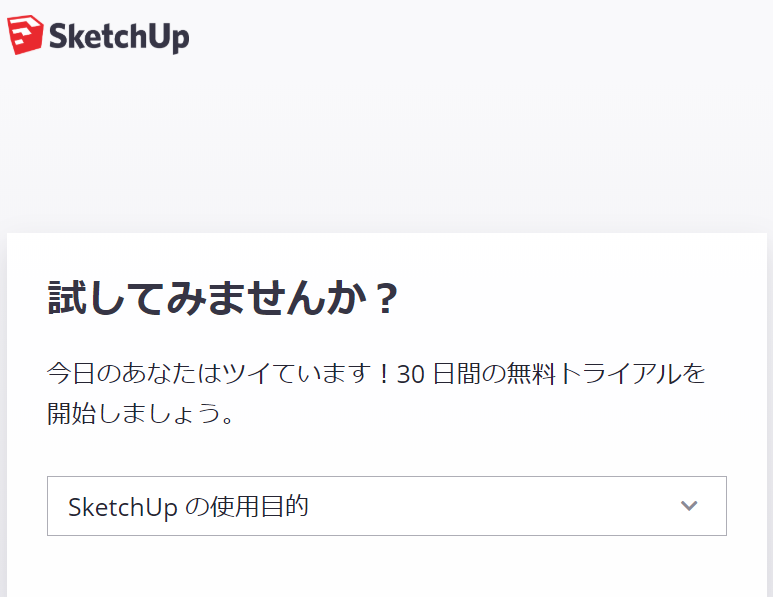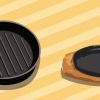SKETCH UP(スケッチアップ)で簡単に家具設計する方法
自分の手で下書きをしても定規を使ってない限り実際にどういう感じなのかなかなか分かりにくいです。
設計がしっかり出来ているのか、自分が考えた通り出来ているのか確かめてみたくなります。
実際作った後、イメージとはまた違う感じになると思います。
そこで、完成品とより近い設計がしたいと思う人には「スケッチアップ」と言うソフトがお勧めです。
1.Sketch Up(スケッチアップ)とは?
トリンブル社の3Dモデリングソフトです。一度Google社が買収しましたが、またトリンブル社に戻ったみたいです。
このソフトで家のモデリング、インテリアなど、いろんな3D設計作業ができるみたいですけど、素人の私には簡単な家具設計だけで精いっぱいなので、素人にもできる簡単な操作方法を紹介します。
2.ダウンロード
Sketch Upはproバージョンの有料ソフトもありますけど、素人が簡単に設計するのに使うのはフリーバージョン(無料)がお勧めです。
現在のソフトはインストールしなくてもネット上で使えます。
インストールしなくても良いというメリットもありますが、ツールバーの設定や、ネット環境が遅いという不便なところがあるため、インストールして使用することをお勧めします。
しかし、スケッチアップのホームページに入ると下のように登録など面倒で必要ないものが出ます。
ダウンロードリンクもどこにあるか中々探しにくいのでそのページのリンクを載せておきます。
このリンクはスケッチアップの前バージョンをダウンロードできるリンクです。ここで日本語のSketchUp Make 2017をダウンロードします。普通に使うにはこれでも全く問題ないです。
https://www.sketchup.com/download/all
最新バージョンのスケッチアップはプロバージョンで有料です。
家具の設計で特別な機能は必要ないので、登録などしなくていい昔のフリーバージョンをダウンロードします。

3.インストール
ダウンロードが完了出来たらインストールします。
全部「次へ」で良いです。
インストールが完了出来たら、デスクトップ画面にある「Sketch up 2017」を実行します。
4.スケッチアップ初期設定
スケッチアップを実行したら最初にテンプレートを選んでください。
家具設計なので「wood workingーmillimeters」を選択します。
スケッチアップが開いたら上のメニューで 「view-toolbar」を選択します。

この画面が出たら「Large Tool set」と「Views」をチェックして「Close」します。これで初期設定完了です。
5.ツール

ツールが多いですけど全部は覚えなくて良いです。
必要なツールを簡単に説明します。
1.対象を選択する時使います。
2.色を塗りたい時使います。
3.□(四角形)を描く時使います。
4.プッシュして2Dの□(四角形)などに立体感を与えて3Dにする時使います。
5.対象のサイズを測るとき使います。
6.サイズをいつも見れるように記載して置きたい時使います。
7.対象を回して正面以外の視線で見たい時使います。
8.画面を動かしたい時使います。
9.画面を大きく、小さくする時使います。
説明では分かりづらいますので、実際にツールを使用して練習をしてください。

6.使い方

最初にこれをクリックしてください。これは画面の視線を正面にしてくれます。

このツールを選択して少し赤青緑の線が合うところを少し左下に持っていってください。


このツールで本格的に家具をパーツを作ります。

赤青緑が合う地点(黒点)をクリックして右上のほうに少しドラッグしたら緑の線が現れます。
そのまま家具の数値(ここでは910,18:コンマまでそのまま入力)を入力したら右下の黄色い部分に数値が入力されます。エンターを押したら□ができたのが見えます。画面が小さかったらズームツールを利用して拡大します。

次はこのツールを選択します。これで平面状態のパーツを立体的にします。
ツールを選択した後、さっき描いた□の上にマウスを持っていくと□に青い…がいっぱいできます。それをクリックします。クリックしてマウスを奥のほうに持っていくと伸びます。伸びるとき□を描いた時と同じように数値を入力したら右下に数値がでます。(ここでは300) エンターしたらパーツ一つが完成です。
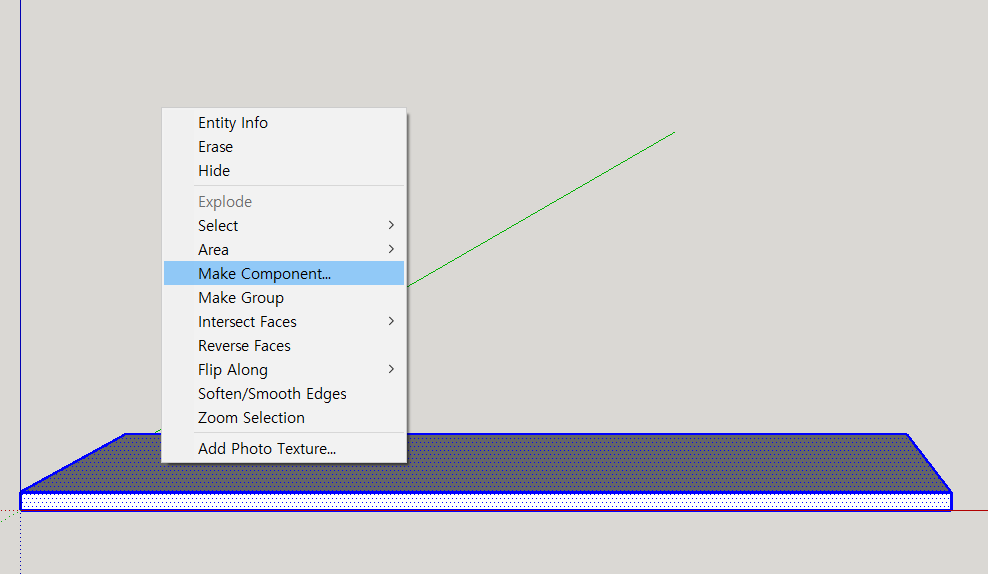
この後次々パーツを完成させたら良いですけど、何もしないまま繋いでパーツを描くと全部くっついてしまいます。まちがいがあっても一つのパーツを直す時他のパーツも一緒に動いてしまいます。それを防ぐためにパーツ一つを完成するたびにパーツを3回クリックします。クリックしたら全部青い…になります。その上でマウスの右クリックして「Make Component」を押して保護してください。
ちょっと難しいかもしれませんが、実際やってみると何となく分かると思います。
7.メジャーの違い
左右どっちもメジャーみたいに長さを教えてくれます。ただ左は一回きりのメジャーです。右はその長さをずっと見れるようにしてくれます。何回も確認しなきゃいけないパーツは右のメジャーを使って記録しておいたほうがいいです。